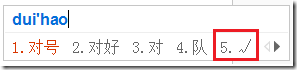
如何找不到快捷输入,也可以通过软键盘找到对应的符号“√”
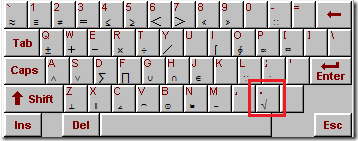
或是在插入中查找该字符进行插入:
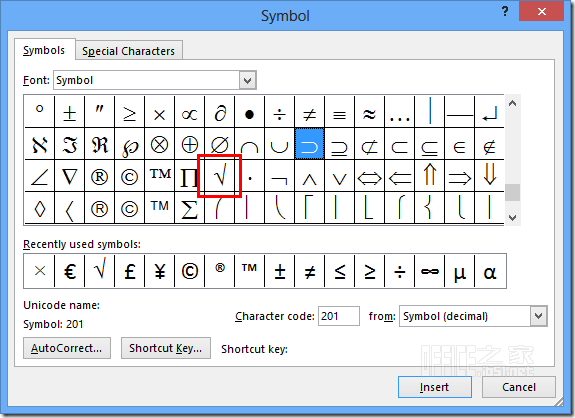
之后,选中输入的“√”,将其设置加上文字边框。注意将对号设置为中文的字体更美观一些,下图是几种字体的对比。
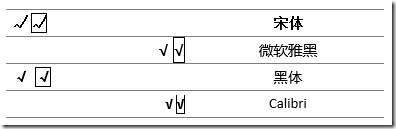

首先看一下简单的打印文案的快捷方法:部分输入法可以直接输入对号“√”,不同的输入法会有所区别,需要具体查看或设置。
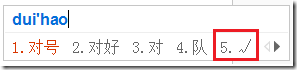
如何找不到快捷输入,也可以通过软键盘找到对应的符号“√”
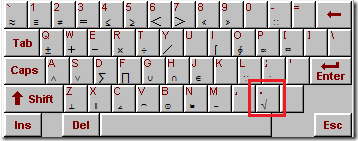
或是在插入中查找该字符进行插入:
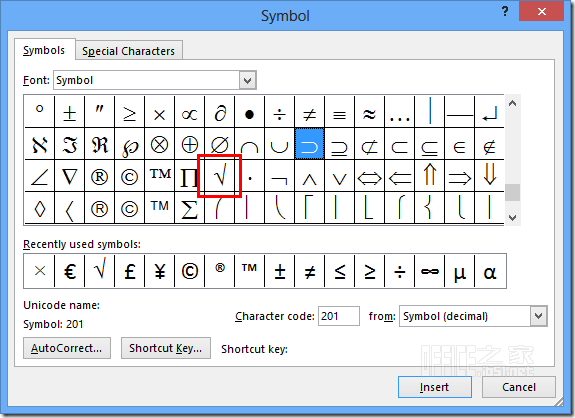
之后,选中输入的“√”,将其设置加上文字边框。注意将对号设置为中文的字体更美观一些,下图是几种字体的对比。
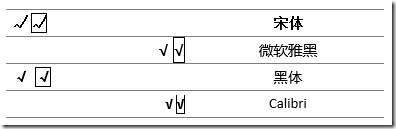
更直接的方法,可以在钩选框位置输入字母“R”,之后选中字母,将字体修改为Wingdings 2亦可直接获得带有边框的钩选框,此法相对来说比较快捷一点。
![]()
在仅需要打印的情况下,可以通过上述方法进行输入。但是当需要他人在文档中进行轻松的勾选,上述方法就不再适用。此时,可以尝试如下方法:
初次使用时,选择”文件”---“选项”:

在弹出的窗口中选择”自定义功能区”,勾选右侧窗口中的“开发工具”:

此时,在Office的Ribbon菜单中会多出一个“开发工具”选项卡。

完成了以上的设置,即可轻松的在Word中插入可勾选的确认框。
在欲插入确认框的位置,选择“开发工具”选项卡下“控件”中的对号按钮即可完成插入。
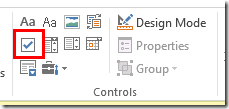
插入后单击即可完成勾选与未勾选的切换。
![]()
选中勾选框后可点击”控件”中的”属性“对选框进行相关的设置。
![]()
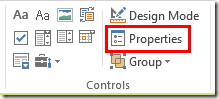
如下图所示:
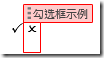
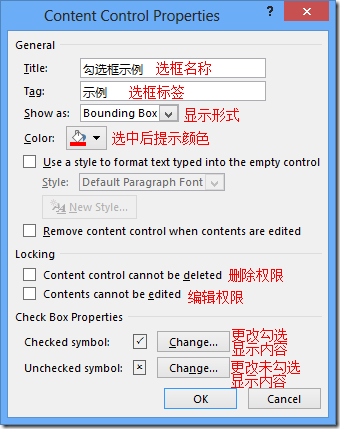
同样,在其他Office组件中,该功能同样适用。
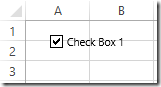
以上便是为大家介绍的 Word2013 制作勾选确认框即带对号方框的几种方法,相信总有一种适合大家。
| 欢迎光临 合肥本本之星 合肥Thinkpad专卖店 合肥Apple专卖店 hfthink 合肥本之星信息科技有限公司 (http://hfthink.com/) | Powered by Discuz! 7.2 |