uefi作为现在新型电脑拥有的启动方式,深受用户们的喜爱。很多用户想要时下最新的u启动win10pe制作教程,为了方便有需求的用户进行启动U盘的制作,下面笔者教你win10如何制作uefi版。 一、准备工具: 1.下载u启动win10pe uefi版并安装至本地磁盘。 2.一个正常使用的u盘,容量建议在8G以上。 二、操作教程: 第一步:在u启动官方网站下载u启动uefi版并安装,安装完成之后把准备好的u盘插入电脑usb接口并且等待软件对u盘进行识别,u启动采用了智能模式,能够自动为u盘选择兼容性比较强的制作方式进行制作,我们直接点击“开始制作”即可,如图所示: 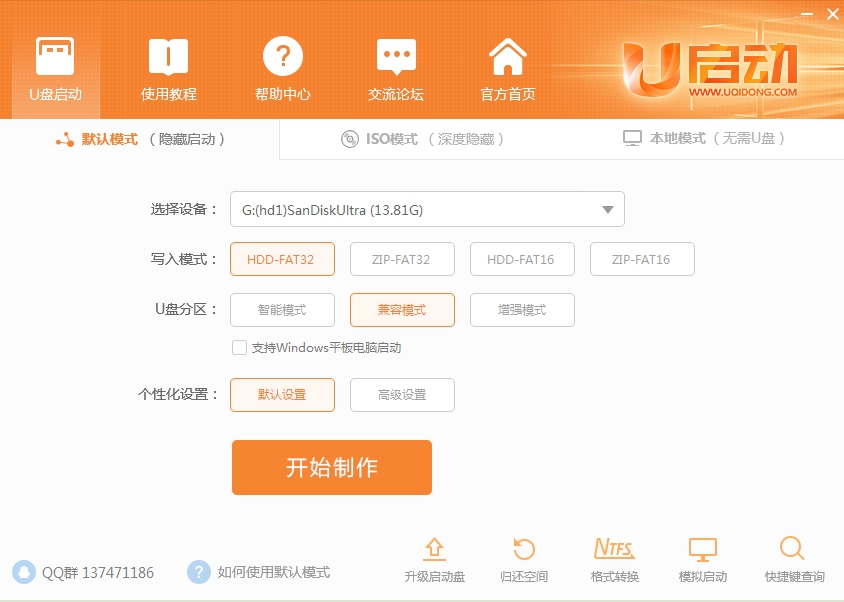
第二步:点击“开始制作”之后会弹出警告窗口提示清楚u盘上的所有数据,且不可恢复,请确认是否对u盘中数据备份,确认完之后点击“确定”,如图所示:#f# 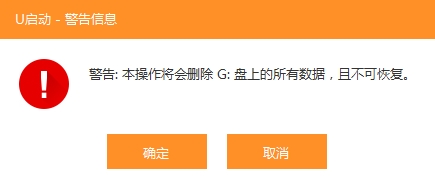
第三步:制作的过程需要2-3分钟,制作的过程中请勿关闭软件,静静等待制作过程结束即可,如图所示: 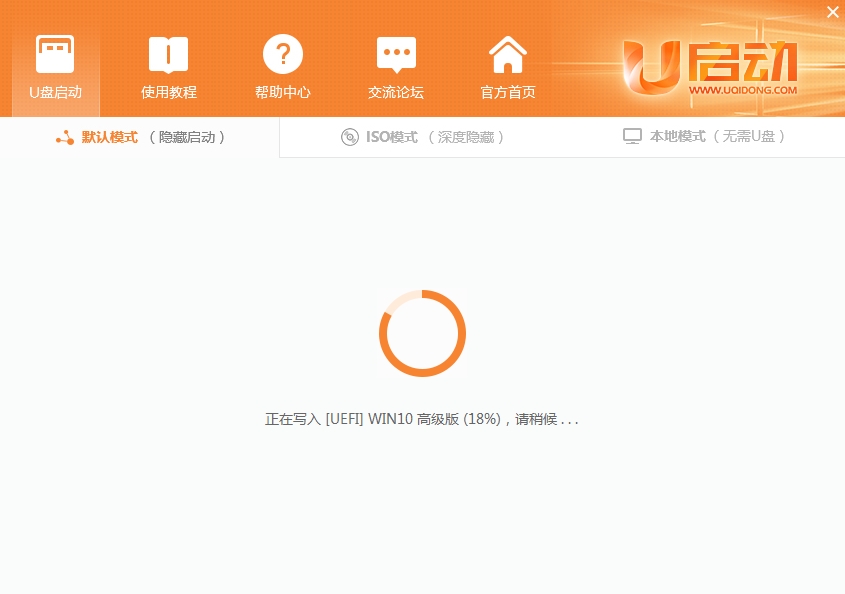
第四步:制作完成后会提示时候对u盘启动盘进行模拟启动测试,如图所示: 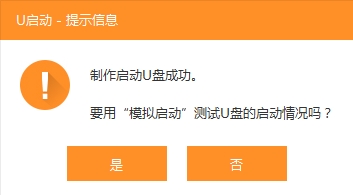
第五步:如果看到u盘启动界面,说明u盘启动盘已经制作成功,按组合键“Ctrl+Alt”释放鼠标,然后点击右上角的关闭按钮图标退出模拟启动即可,如图所示: 
以上就是win10如何制作uefi版的介绍了,对于电脑拥有uefi启动方式的用户们可以参考上述步骤制作uefi启动u盘。 |