Mac OS X Mountain Lion的10大秘密功能
苹果Mac OS X Mountain Lion 10.8操作系统发布已经有一周左右的时间,想必能升级的果粉都已经完成了升级,开始了Mountain Lion山狮各项新功能的体验之旅。这里列举了十项山狮系统的秘密功能,感兴趣的话可以关注一下。
1、在“屏幕共享”中拷贝文件
想要在 Mac 上访问另外一台 Mac 的桌面可以使用“屏幕共享”这个功能,这个功能就像 Windows 上的“远程协助”一样,可以让你控制另外一台 Mac 的桌面。在 OS X 10.8 Mountain Lion 中还加入了一个秘密功能:如果你想要再两台 Mac 间相互拷文件的话,直接通过“屏幕共享”拖放就是了。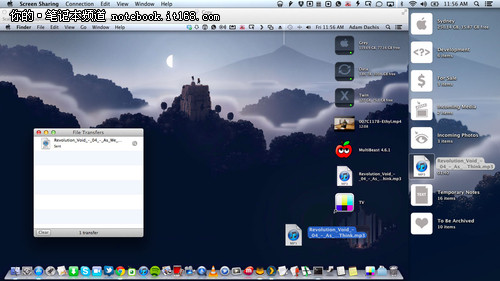
▲在“屏幕共享”中拷贝文件
唯独需要说明的就是,要使用这个用能,必须两台电脑都是 OS X 10.8 Mountain Lion 系统。这一功能其实早就在苹果的“远程桌面”软件中实现了,但直接内置到 OS X 系统中还是头一次。
2、直接往 PDF 中插入扫描文档
如果你发现你的 PDF 文档少了一页内容,或者你想要往 PDF 中插入一页客户传真发来的资料。那么可以直接用“预览”应用打开 PDF,然后点击菜单栏中的“编辑——插入——页面(来自扫描仪)”,当然请在点击之前将需要插入的纸质文件放进扫描仪中。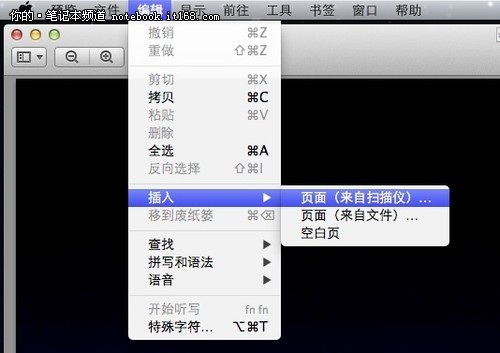
▲直接往 PDF 中插入扫描文档
3、直接在“快速预览”中发微博
在 OS X 中,对于图像、PDF、文本文件、视频、音乐等等都可以直接选中后按空格进行“快速预览”,快速预览的时候不会打开任何应用程序,非常的方便。而且在 Mountain Lion 中,你还可以直接在快速预览中发微博。见下图:
▲直接在“快速预览”中发微博
4、直接在编辑器顶部为文档改名
如果你在编辑某个文件的时候突然想修改这个文件的名称,Mountain Lion 给你提供了一种前所未有简单的办法——直接点击窗口顶部的标题栏,在下拉菜单中选择“重新命名”。而在之前的 OS X 版本中,你只能先保存文档并退出,然后在 Finder 中对文档重命名。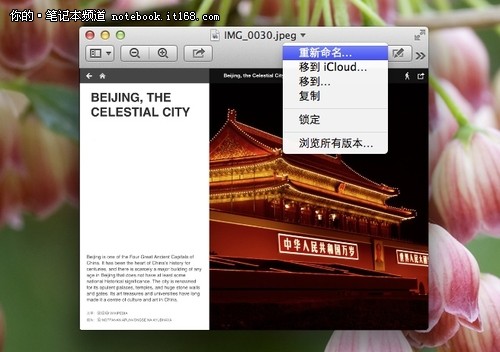
▲直接在编辑器顶部为文档改名
5、开启“勿扰模式”的最简单方法
Mountain Lion 相对于前一代操作系统一个最明显的不同点就是集成了“通知中心”,虽然非常方便,但有时候通知消息太多了也烦人,尤其是想专心干会儿活的时候。实际上这个时候你可以开启“勿扰模式”。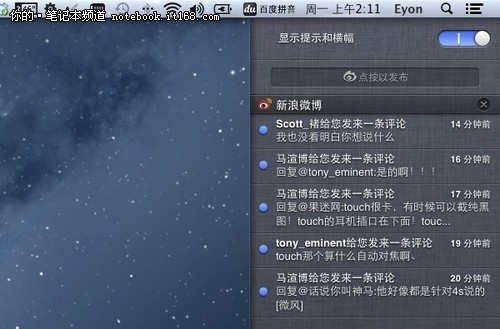
▲开启“勿扰模式”的最简单方法
开启“勿扰模式”的常规办法是点开通知中心(右上角),然后向下滚动,最顶部就会出来一个可以暂时关闭通知的开关。这一操作还有个最简单的办法——按住 Option 键点击最右上角通知中心的图标,就可以在“勿扰模式”和正常模式之间切换。 |