云骑士装机大师如何安装windows系统,云骑士装机大师是一款非常好用的装机软件,可帮助用户快速一键装机,但有很多用户仍不知如何操作,接下来就让小编教你云骑士装机大师安装windows系统的方法吧。 一、安装win10系统下载: 64位笔记本windows10系统下载地址: thunder://QUFodHRwOi8vZG93bi5jaTQzLmNvbS9XaW4xMHg2NF8yMDE5Lmlzb1pa 32位笔记本windows10系统下载地址: thunder://QUFodHRwOi8vZG93bi5jaTQzLmNvbS9XaW4xMHg4Nl8yMDE5Lmlzb1pa 二、云骑士装机大师安装windows系统的方法 第一步 首先在装系统之前准备一个空的U盘来做U盘启动盘,然后到云骑士官网下载软件,在U盘插入电脑以后打开云骑士装机大师 第二步 接着点击上面的U盘启动后选择左边的U盘模式 
3 第三步 勾选准备好的U盘以后点击一键制作启动U盘 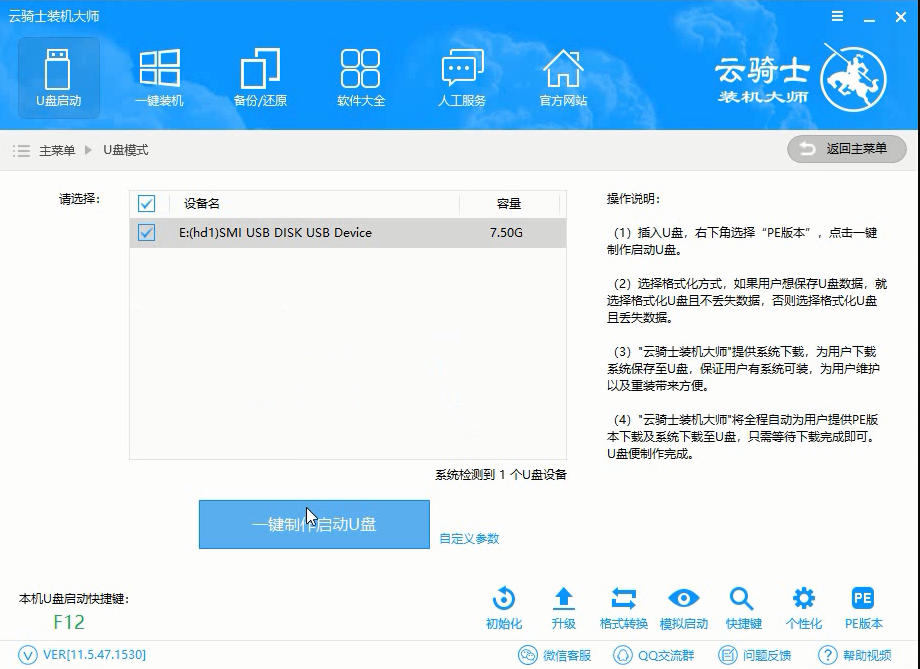
4 第四步 在弹出确定提示框后点击确定 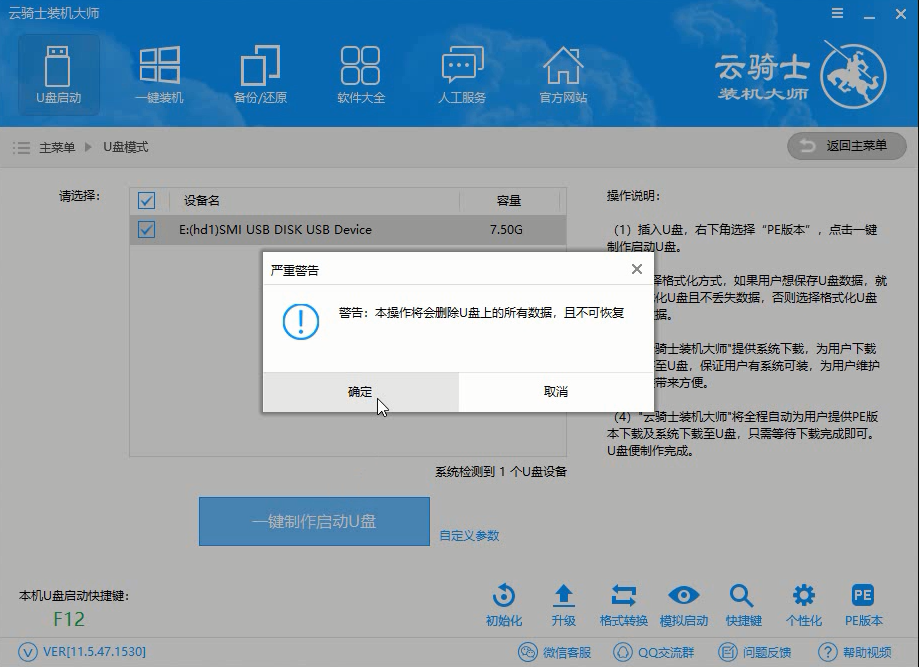
5 第五步 然后在弹出的启动方式提示框中选择BIOS启动 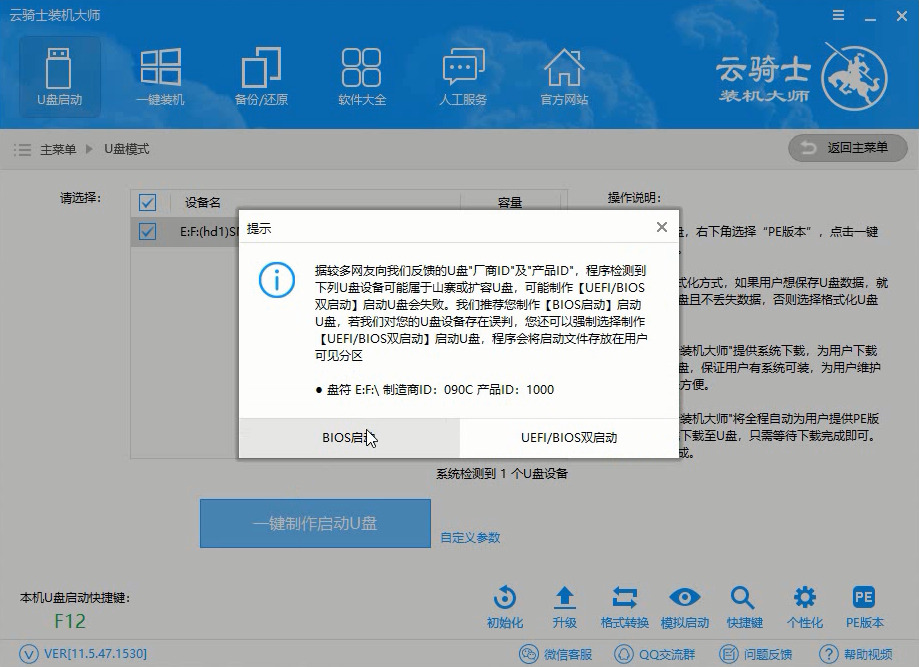
6 第六步 接着在弹出的PE版本选择提示框中选择高级版并点击确定 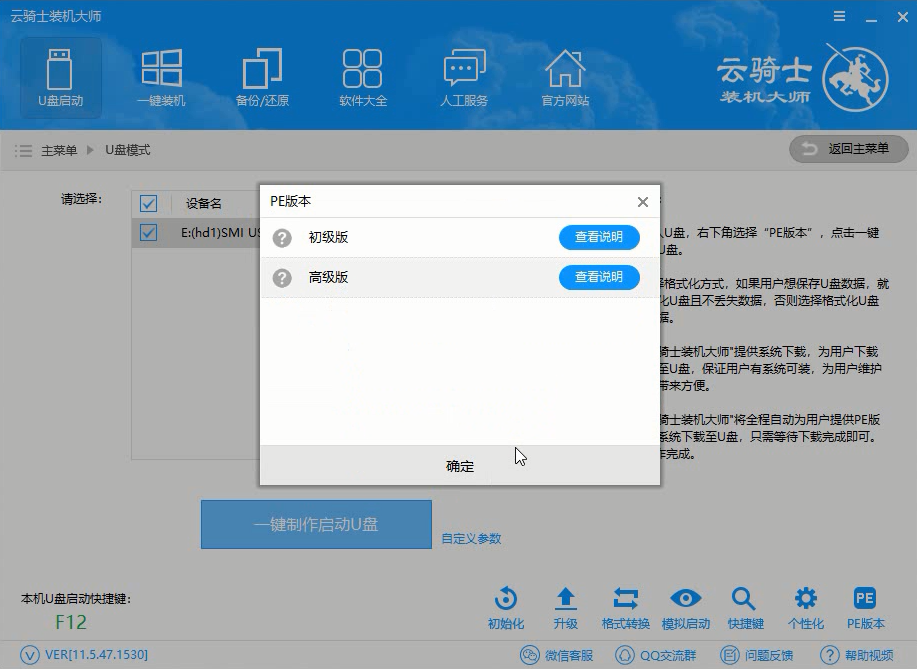
7 第七步 在系统选择中选择微软官方原版,在这里选择需要安装的系统,接着点击右下角的下载系统且制作U盘 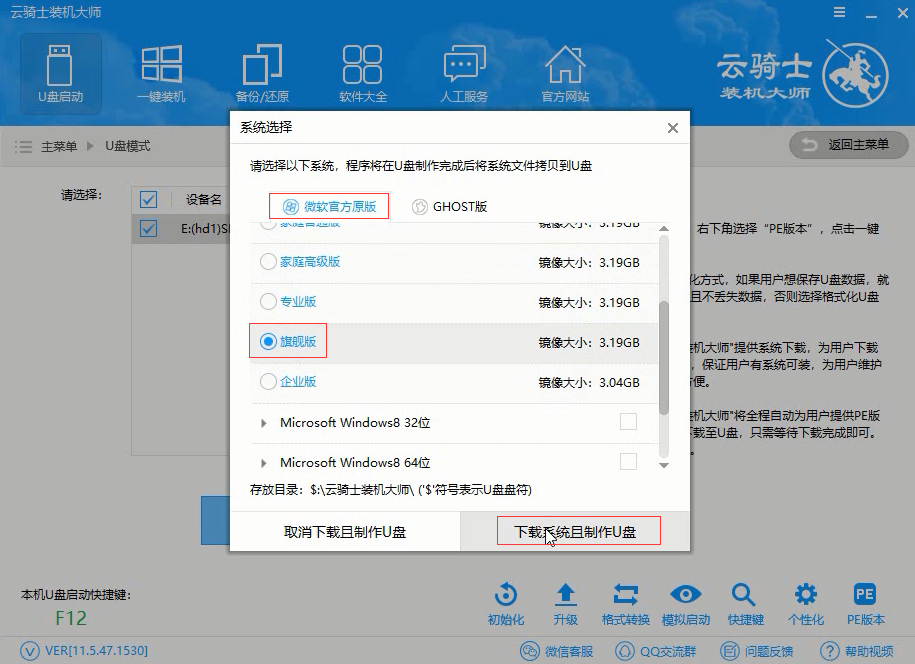
8 第八步 软件就会开始下载选择好的系统并制作U盘启动盘,然后在弹出的制作完毕提示框中点击确定,这样U盘启动盘就制作完成了 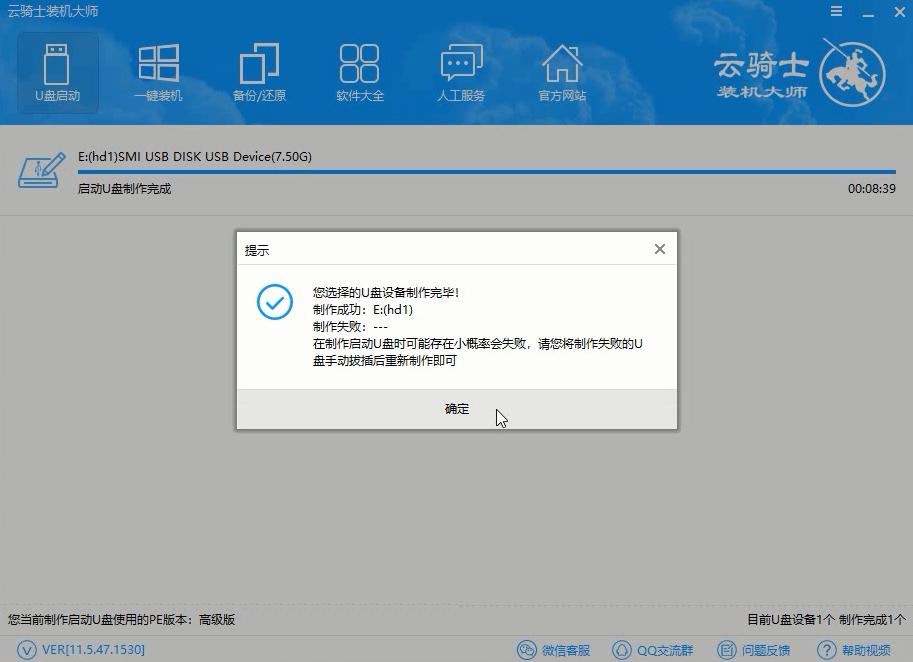
9 第九步 下面就是用U盘装系统,将做好的U盘插在电脑的USB接口以后开机,在电脑启动时不断按下启动U盘快捷键,而U盘快捷键可以通过云骑士装机大师确认,在进入系统启动菜单中选择有USB字样的选项并回车 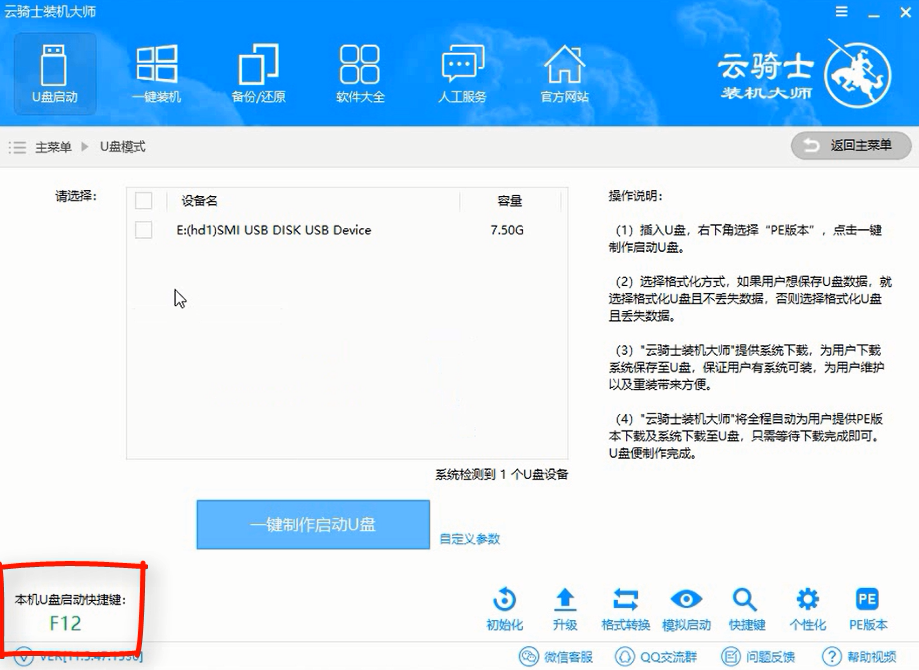
10 第十步 系统启动后会进入云骑士PE界面,在这里选择Windows8 PE 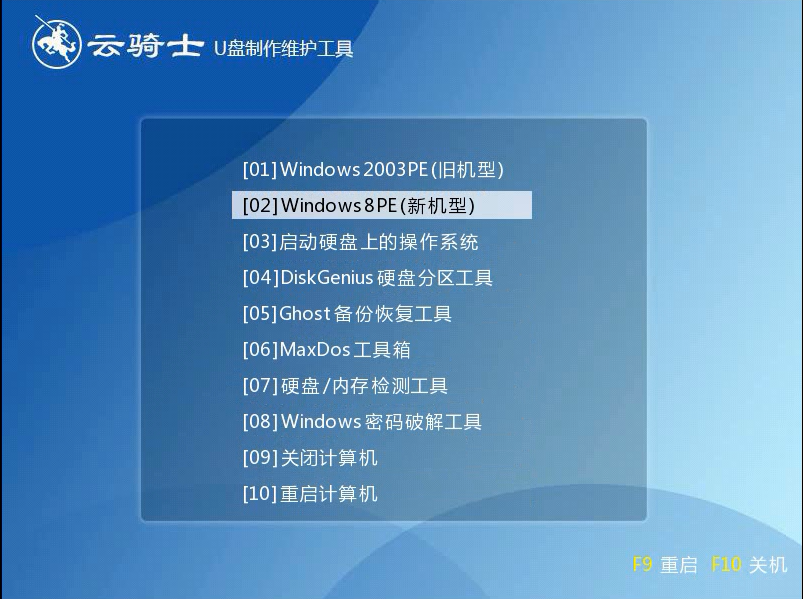
11 第十一步 接着选择Windows8 PE64位并回车 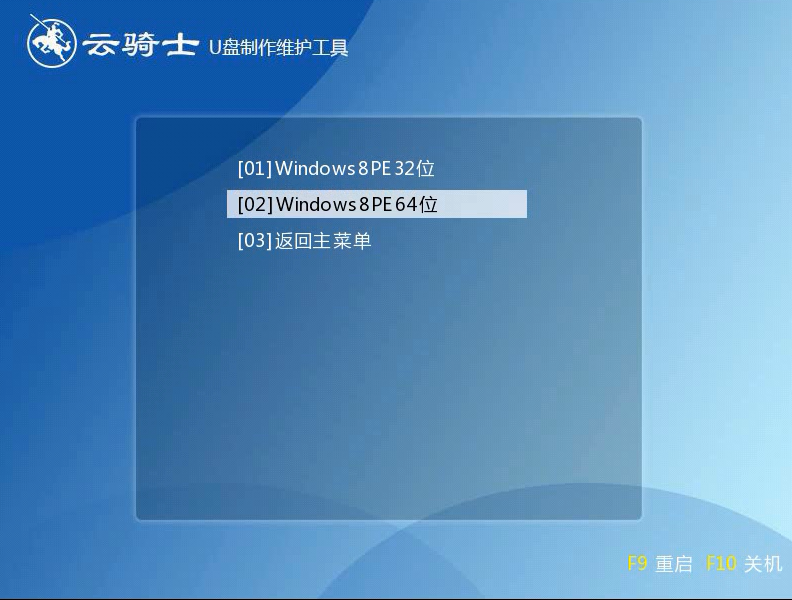
12 第十二步 进入PE系统之后会自动打开云骑士PE安装工具,勾选刚下载好的系统以后点击安装系统 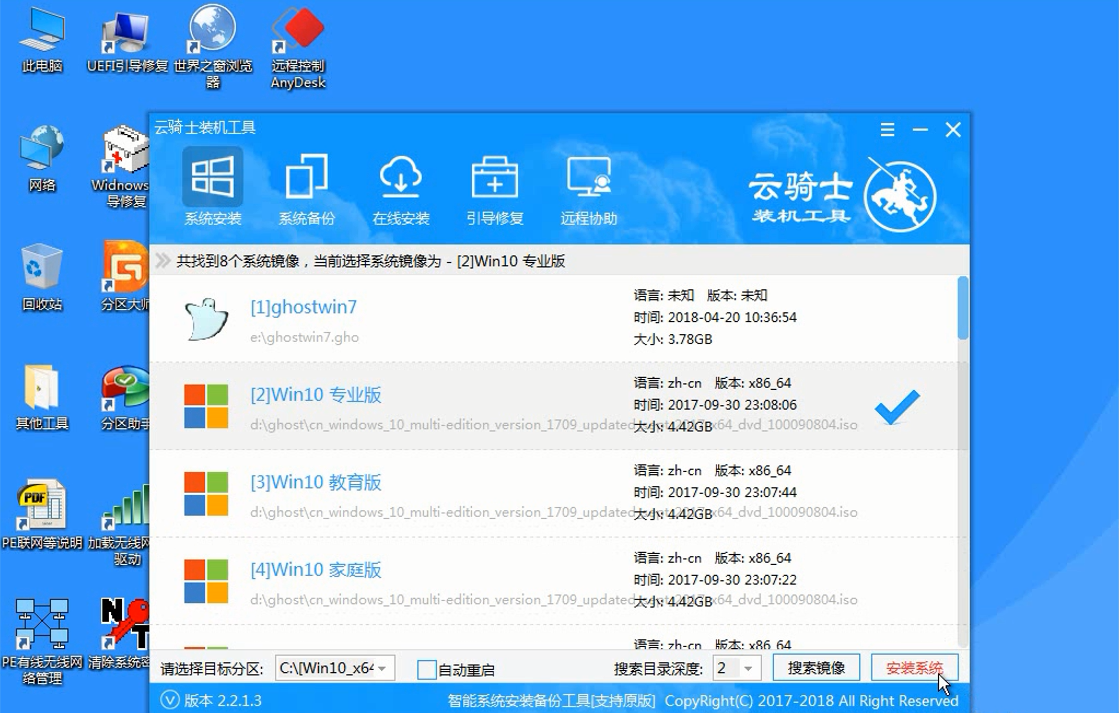
13 第十三步 在弹出的的窗口中点击继续 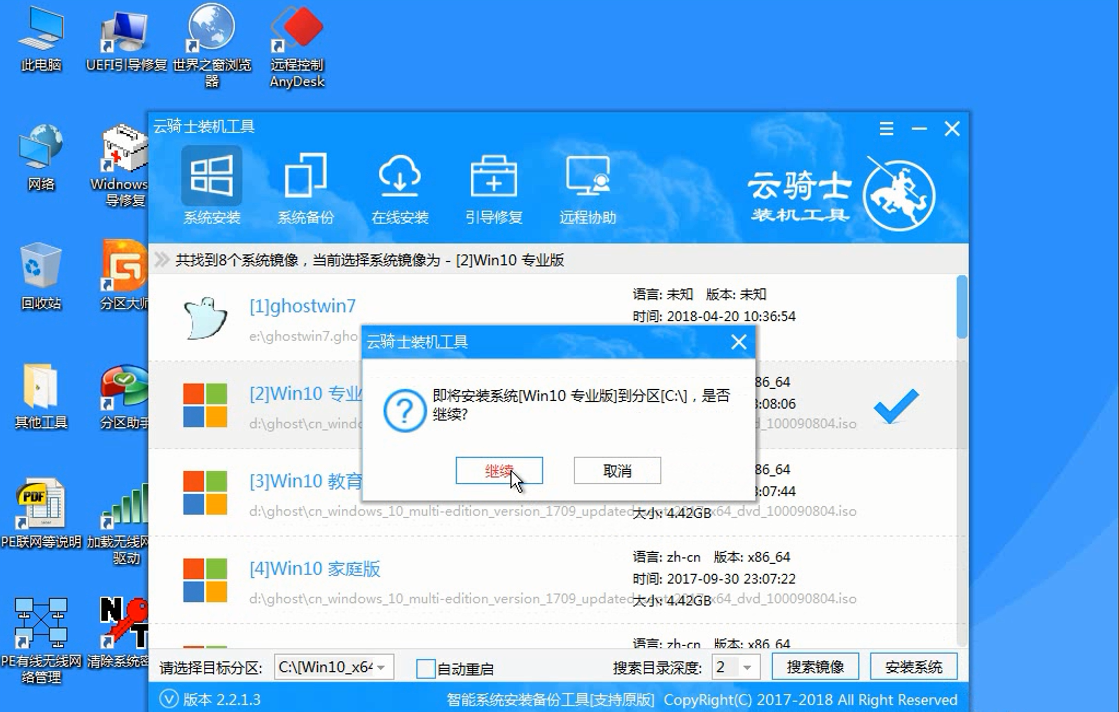
14 第十四步 然后云骑士装机大师就会开始安装系统,在安装完成后再点击重启 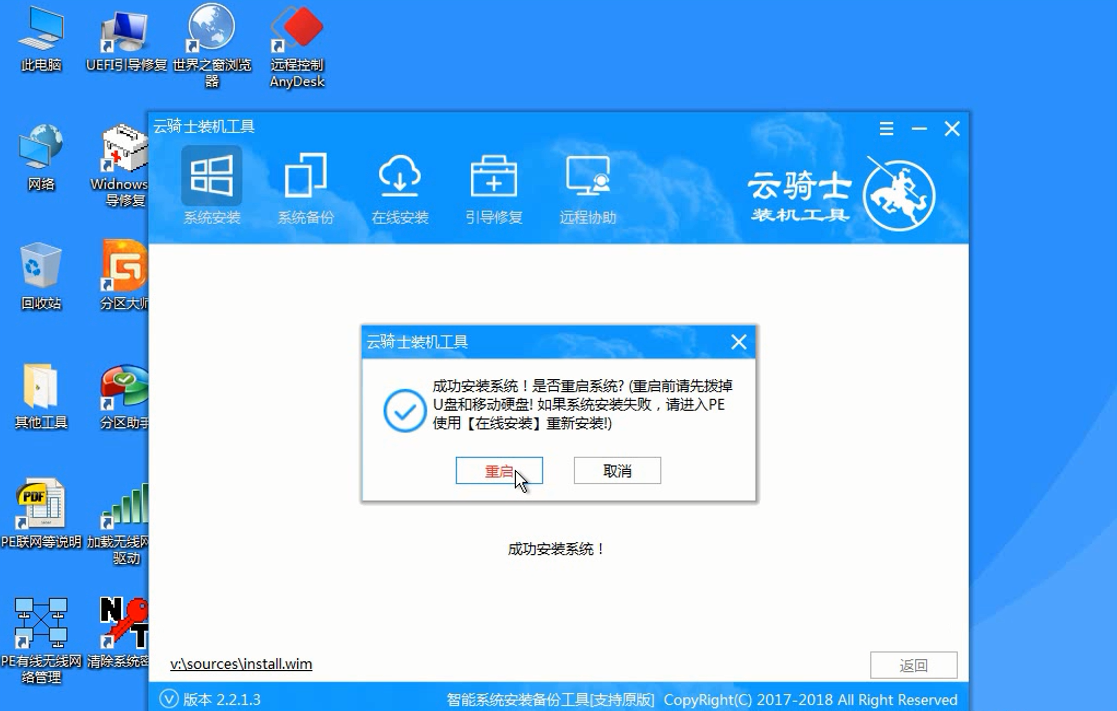
15 第十五步 云骑士装机大师就会重启电脑并对系统进行安装,在系统重启了两次以后就安装完成了 |