妙招教你强制删除“顽固”文件
我们在日常工作中,在删除某个文件或文件夹时,经常会出现“无法删除”的提示。重启后仍无法删除。相当“钉子户”?那可不行,咱可要申请“强制执行”喽。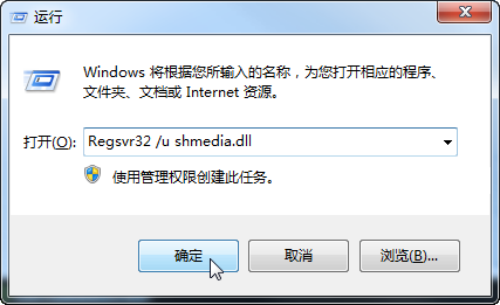
关闭预览功能后删除
方法一:关闭预览功能后删除 Windows系统大多默认选中了视频和图片的“预览”功能,那么在删除此类文件时往往因此而提示“无法删除”,我们只要关闭该预览功能就可以删除这类文件了。打开“开始菜单”,点击“运行”命令后输入“Regsvr32 /u shmedia.dll”回车即可。 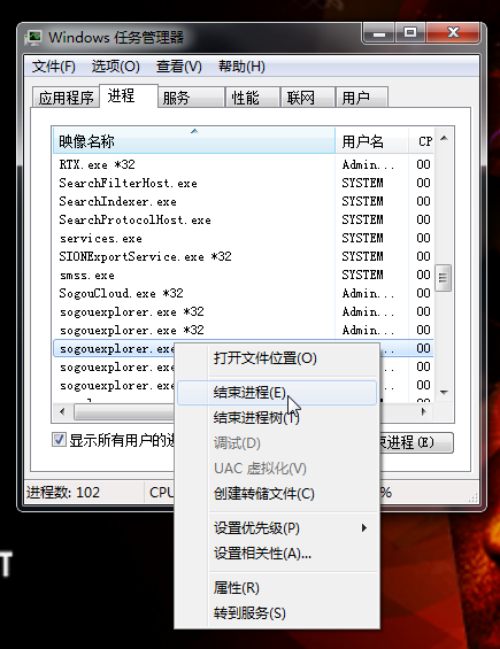
结束相关进程后再删除
方法二:结束相关进程后再删除
删除文件有时系统会提示“文件正在使用,不能被删除”。虽然与待删文件相关联的程序已经退出了,但相关进程可能还在运行。打开任务管理器,结束相关进程后就可以删除文件了。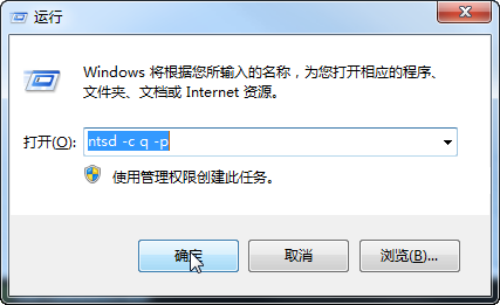
NTSD命令强制终止
如果在结束进程时提示“不能终止进程”的话,我们可以用“NTSD”命令强行终止进程,使用格式为:ntsd -c q -p进程的PID值。(在开始菜单下的“运行”输入框中输入即可。)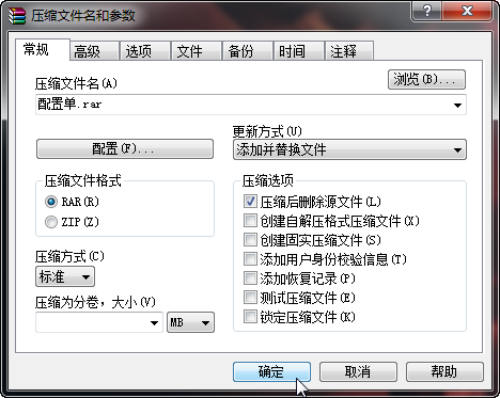
用WinRAR帮你删除
方法三:用WinRAR帮你删除
有些不能正常删除的“顽固分子”,我们可以清楚Winrar来干掉它。
右键单击待删除文件,选择“添加到压缩文件”菜单,在弹出的对话框中勾选“压缩后删除源文件”后单击“确定”。这样,WinRAR在创建该压缩文件的同时,会把原文件删除。我们只需要把新创建的压缩文件删除即可。 | 






