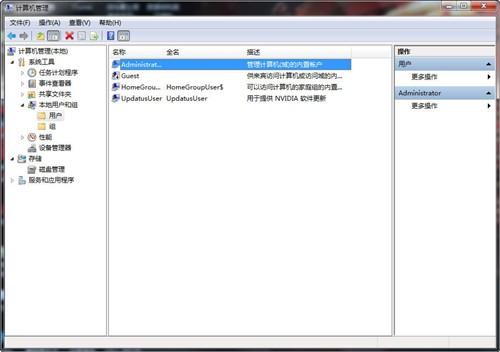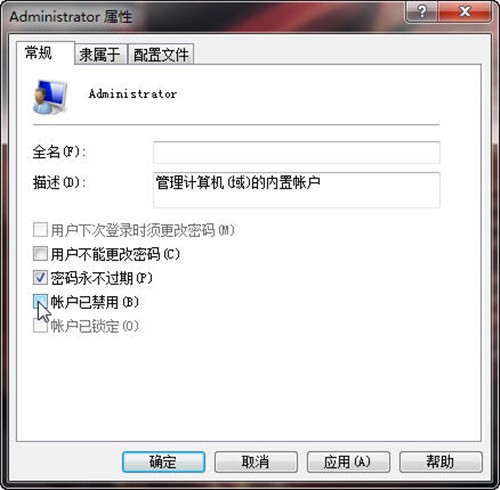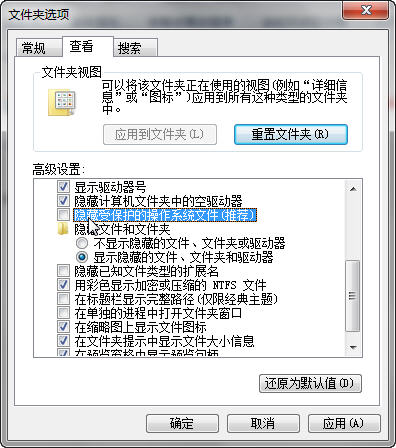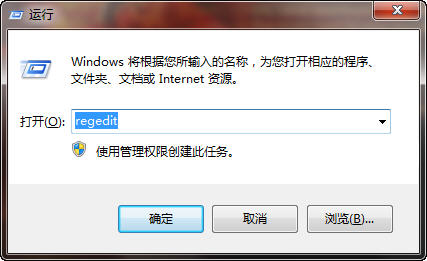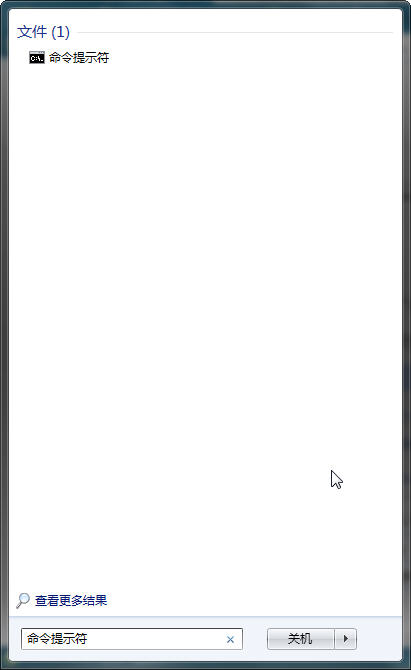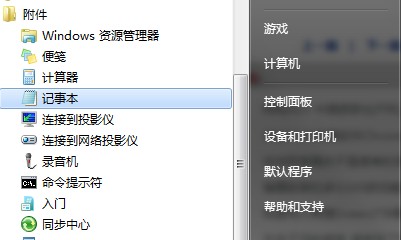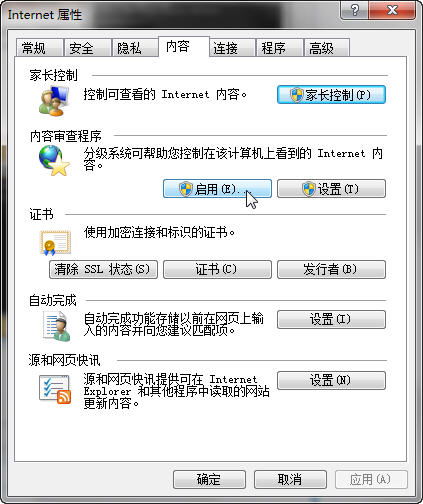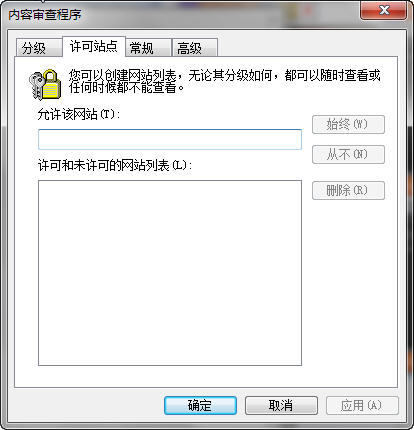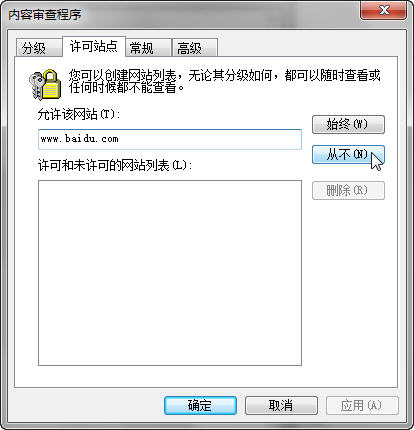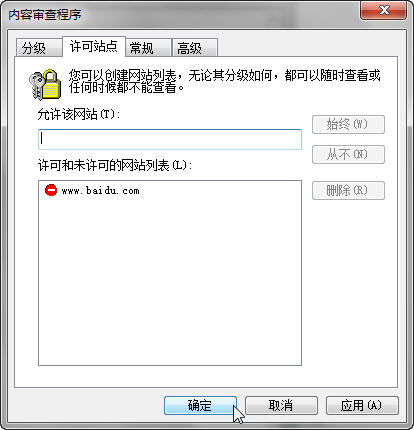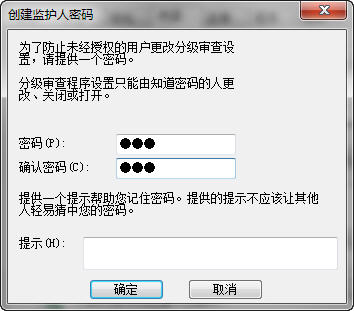标题: 五种电脑实用小技巧 怎样清理Win7系统盘 [打印本页]
作者: 爱国者 时间: 2012-6-26 23:34 标题: 五种电脑实用小技巧 怎样清理Win7系统盘
教你如何快速清理Win7系统盘
由于新电脑在进行磁盘分区时,留给系统盘的空间不够大,并且随着我们日常的使用,软件不断安装,数据信息不断写入,系统盘空间变得吃紧,不但影响系统响应速度也影响整机性能,因此我们可以把用户文件夹从Win7系统盘搬移到其他磁盘中去,给Win7系统盘留下足够的空间,接下来笔者就告诉大家如何设置。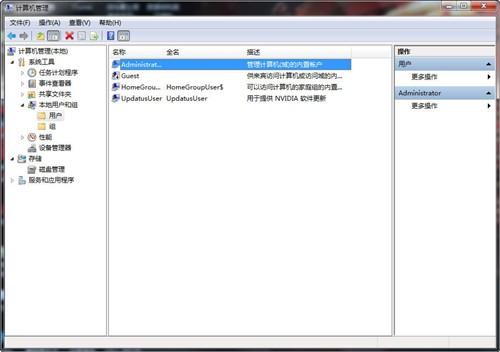
第一步
第一步:在Win7系统中按一下“Windows”键,输入“计算机管理”之后按下回车键“Enter”,呼出“计算机管理器”。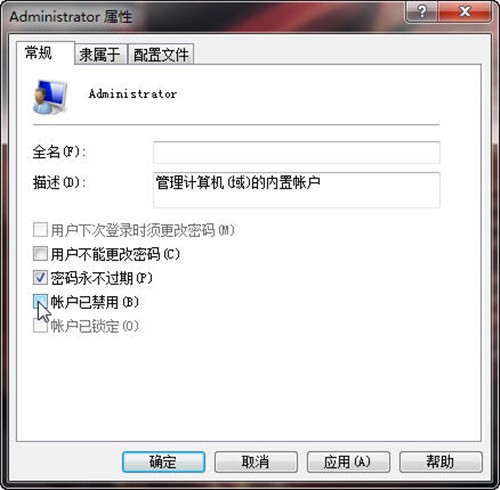
第二步
第二步:选中“Administrator”,选择属性,而后在随后的对话框中去掉“帐户已禁用”之前的勾,而后关闭“计算机管理器”。
第三步:注销当前用户(注意不是“切换用户”),而后以“Administrator”登录Win7系统。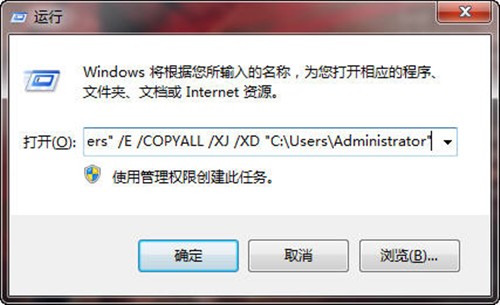
第四步
第四步:打开命令行窗口,输入以下命令:robocopy "C:\Users" "D:\Users" /E /COPYALL /XJ /XD "C:\Users\Administrator"。
第五步:再次注销Administrator帐户,重新用你的用户名登录Windows7桌面,而后回到”计算机管理器“里禁用Administrator。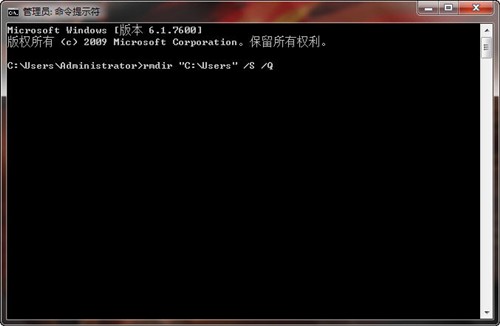
第六步
第六步:以管理员身份打开一个DOS窗口,输入以下命令:
rmdir "C:\Users" /S /Q
mklink /J "C:\Users" "D:\Users"
通过上述六步,我们就可以对Win7系统盘进行简单的清理,但笔者在这里还是建议大家在使用电脑时尽量不要把没用的软件以及文件存放到系统盘中。此外,用户在安装系统时尽量把C盘空间留大一些。
作者: 爱国者 时间: 2012-6-26 23:34
妙招教你强制删除“顽固”文件
我们在日常工作中,在删除某个文件或文件夹时,经常会出现“无法删除”的提示。重启后仍无法删除。相当“钉子户”?那可不行,咱可要申请“强制执行”喽。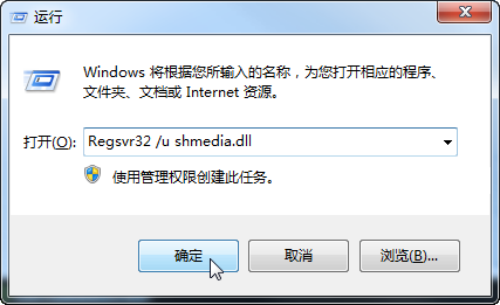
关闭预览功能后删除
方法一:关闭预览功能后删除 Windows系统大多默认选中了视频和图片的“预览”功能,那么在删除此类文件时往往因此而提示“无法删除”,我们只要关闭该预览功能就可以删除这类文件了。打开“开始菜单”,点击“运行”命令后输入“Regsvr32 /u shmedia.dll”回车即可。
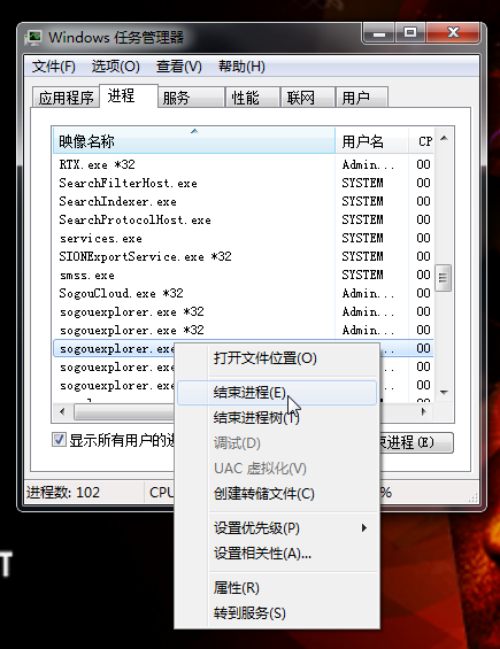
结束相关进程后再删除
方法二:结束相关进程后再删除
删除文件有时系统会提示“文件正在使用,不能被删除”。虽然与待删文件相关联的程序已经退出了,但相关进程可能还在运行。打开任务管理器,结束相关进程后就可以删除文件了。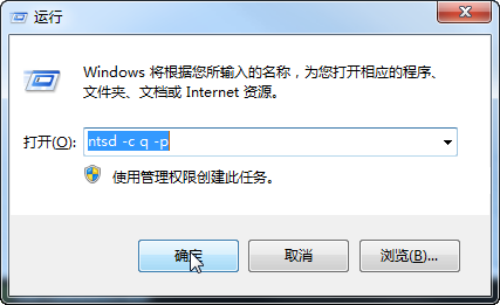
NTSD命令强制终止
如果在结束进程时提示“不能终止进程”的话,我们可以用“NTSD”命令强行终止进程,使用格式为:ntsd -c q -p进程的PID值。(在开始菜单下的“运行”输入框中输入即可。)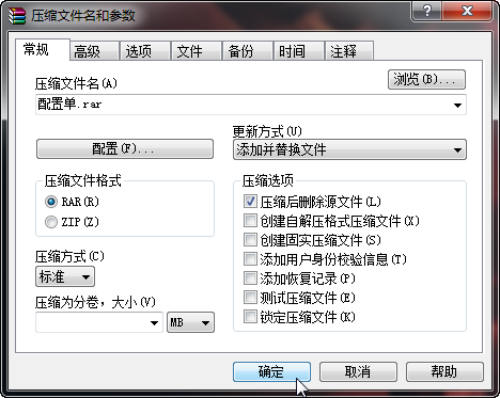
用WinRAR帮你删除
方法三:用WinRAR帮你删除
有些不能正常删除的“顽固分子”,我们可以清楚Winrar来干掉它。
右键单击待删除文件,选择“添加到压缩文件”菜单,在弹出的对话框中勾选“压缩后删除源文件”后单击“确定”。这样,WinRAR在创建该压缩文件的同时,会把原文件删除。我们只需要把新创建的压缩文件删除即可。
作者: 爱国者 时间: 2012-6-26 23:35
教你解决双击桌面图标打不开的方法
我们在使用计算机时有些朋友会遇到“双击桌面图标打不开”的问题,引发该问题的原因是exe文件的关联损坏了,当然系统中毒也可能导致此现象,那么我们该如何解决这个问题呢?接下来笔者就告诉大家三种比较简单的方法。
方法一:
第一步:双击打开桌面上“计算机”图标,单击菜单栏的“工具”,弹出的快捷菜单单击“文件夹选项”。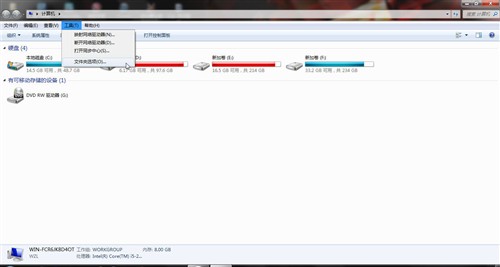
第一步
第二步:切换到“查看”选项卡,在高级设置列表框中去掉“隐藏受保护的操作系统文件(推荐)”复选框,并选择“显示所有文件和文件夹”,设置完成后单击“确定”按钮。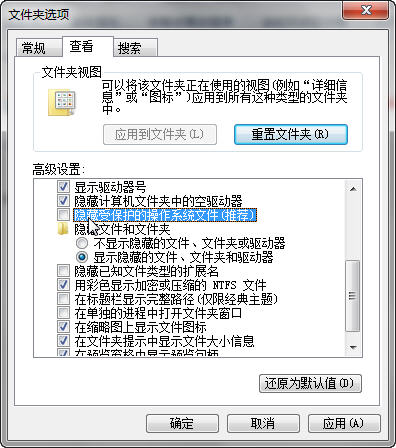
第二步
第三步:然后到每个磁盘的根目录下看看有没有“autorun.inf”隐藏文件,如果有则鼠标右键删除。
方法二:
第一步:利用“Win+R”组合键打开“运行”命令,在“打开”框中键入“regedit”命令,单击“确定”按钮。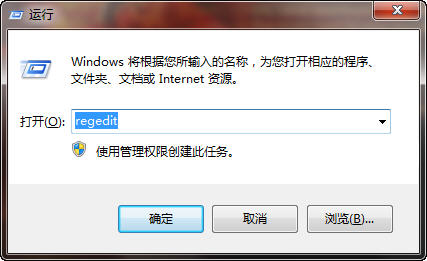
第一步
第二步:打开注册表编辑器窗口,在左侧的注册表树依次展开到以下分支:HKEY_CLASSES_ROOT\.exe,并确保右边窗口默认值的参数为“exefile”。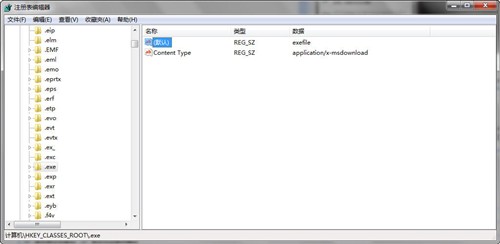
第二步
第三步:接着再定位到以下分支:HKEY_CLASSES_ROOT\exefile\shell\open\command,并确保右边窗口默认值的参数为“"%1" %*”。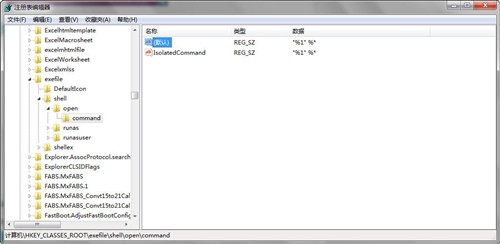
第三步
方法三:
第一步:单击“开始”输入“命令提示符”并打开。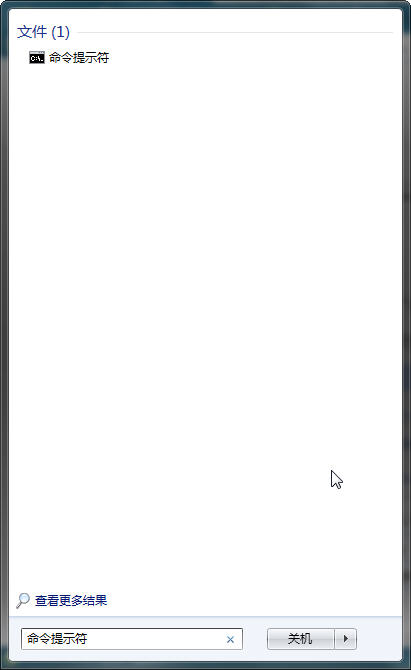
第一步
第二步:在打开的命令提示符窗口中键入“assoc.exe=exefile”命令并按回车键即可恢复exe文件的关联。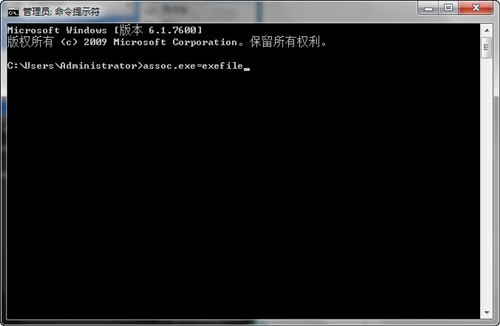
第二步
通过以上三种方法,我们就可以解决双击桌面图标打不开的问题了,其中笔者认为第三种方法最为简单,用户设计起来也比较简单。
作者: 爱国者 时间: 2012-6-26 23:35
教你解决右键没有新建记事本的方法
很多时候,我们要使用记事本的话,都是通过右键---新建文本文档来实现。但是,当系统设置不当,有时候右键的新建菜单里就没有新建文本文档这一项。下面我就讲讲怎么恢复右键的新建菜单,让新建文本文档重新出现。
方法一:
第一步:打开开始菜单,找到所有程序--附件--记事本,点击打开记事本。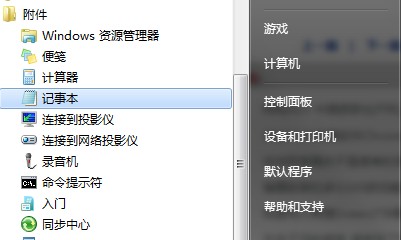
第一步
第二步:在新建的记事本中添加如下代码:
Windows Registry Editor Version 5.00
[HKEY_CLASSES_ROOT\.txt]
@="txtfile"
"Content Type"="text/plain"
[HKEY_CLASSES_ROOT\.txt\ShellNew]
"NullFile"="" [HKEY_CLASSES_ROOT\txtfile]
@="文本文档"
[HKEY_CLASSES_ROOT\txtfile\shell]
[HKEY_CLASSES_ROOT\txtfile\shell\open]
[HKEY_CLASSES_ROOT\txtfile\shell\open\command]
@="NOTEPAD.EXE %1"。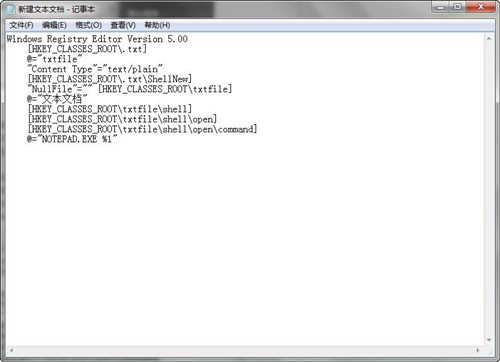
第二步
第三步:点击工具栏的文件,选择另存为,名字命名为notepad.reg,文件类型选择“所有文件”,选好保存路径,最后点击“保存”。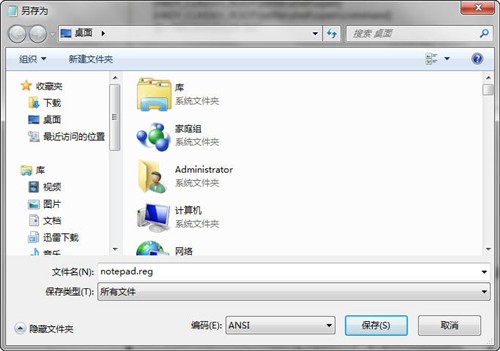
第三步
第四步:双击这个notepad.reg注册表文件,就会将其导入注册表。期间会出现警告提示,点击“是”允许导入。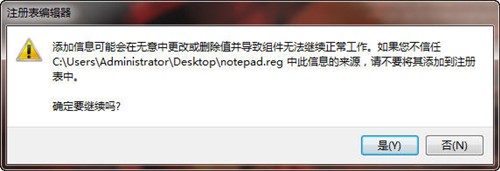
第四步
方法二:
第一步:利用“Win+R”组合键打开“运行”菜单,输入cmd.exe,进入到命令提示符界面。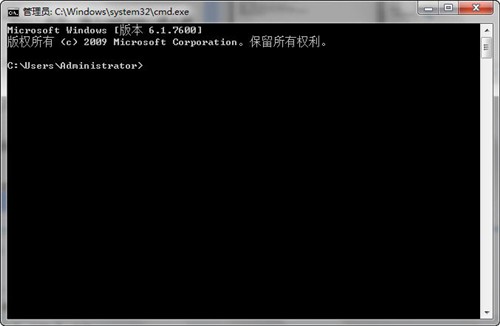
第一步
第二步:输入命令reg add "HKEY_CLASSES_ROOT\.txt" /ve /d "txtfile" /f ,回车执行。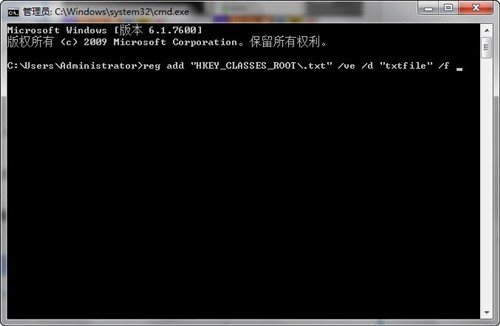
第二步
第三步:再输入命令reg add "HKEY_CLASSES_ROOT\.txt\ShellNew" /v "NullFile" /f ,回车执行。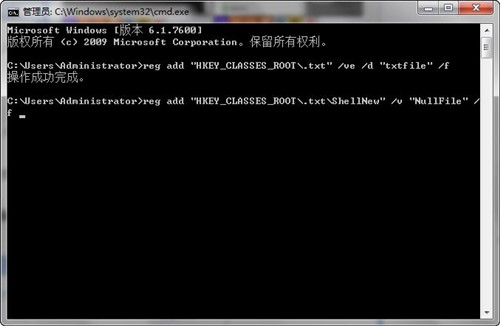
第三步
第四步:桌面空白处点击右键,选择新建,已经可以看见文本文档的选项了。
通过上述两种方法,我们就可以恢复右键新建记事本功能了,笔者在操作中感觉第一种方法设置起来比较简单,希望广大网友喜欢。
作者: 爱国者 时间: 2012-6-26 23:35
教你如何限制IE浏览器对网页的浏览
使用IE浏览器自带的功能可以限制对网页的浏览,该功能为内容审查程序,我们只需将它启用,并指定网址和密码即可达到锁定网页浏览的效果。具体操作步骤请看以下方法。
第一步:打开IE浏览器,单击右上角的“工具”——“Internet 选项”。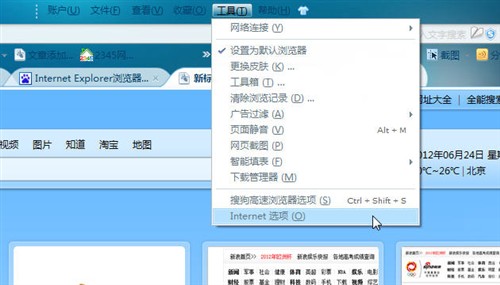
第一步
第二步:在“Internet 选项”窗口中切换到“内容”选项卡,在内容审查程序栏单击“启用”按钮。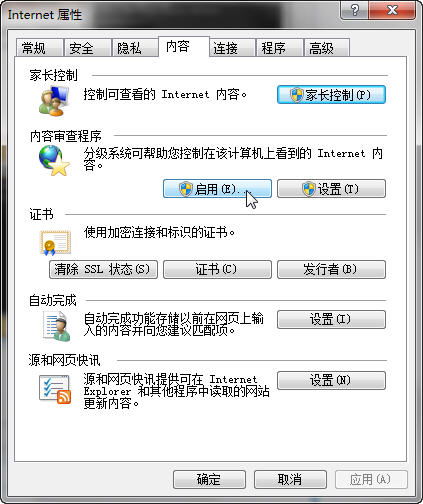
第二步
第三步:之后会弹出“内容审查程序”对话框,单击“许可站点”标签。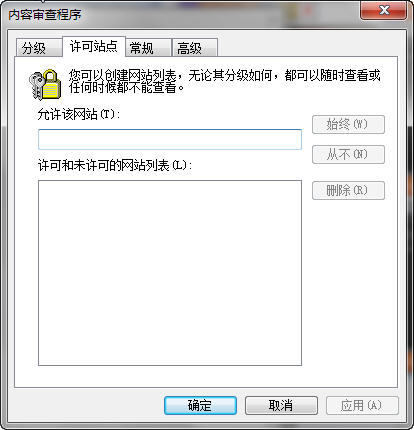
第三步
第四步:在允许该网站框中键入想要给予许可的网址,然后单击右侧的“从不”按钮。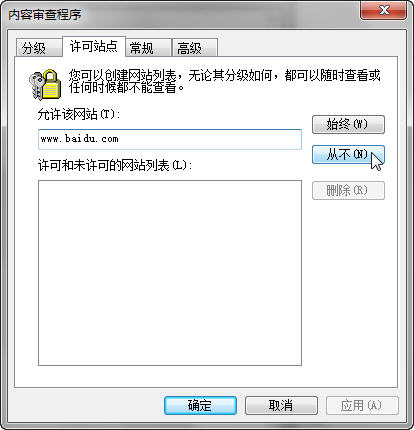
第四步
第五步:此时该网址会出现在许可和未许可的网站列表中,单击“确定”按钮。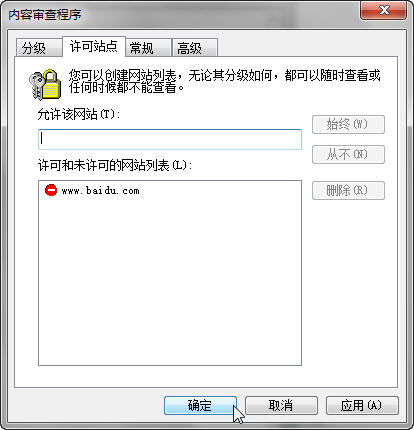
第五步
第六步:之后会弹出“创建监护人密码”对话框,键入要设置的密码并提供一个提示,最后单击“确定”按钮。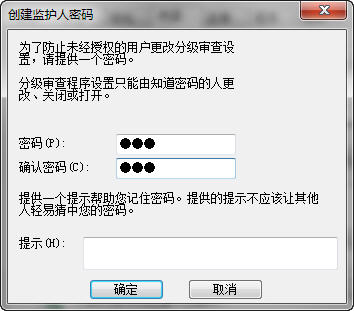
第六步
第七步:当您打开该网址时就会弹出“内容审查程序”,此时需要输入监护人密码才能进去。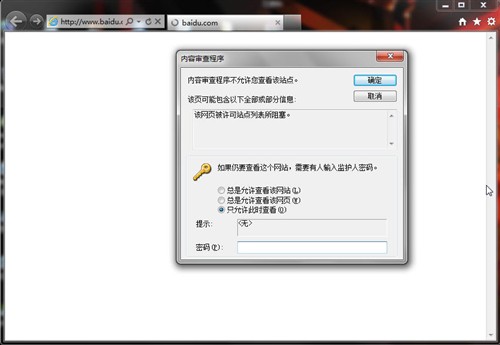
第七步
通过以上设置,我们就可以对IE浏览器进行网页的浏览限制了,用户只需手动添加想要限制的网站即可,方法也比较简单。
全文总结:以上就是本期“电脑小技巧”栏目为大家呈现的内容,希望能够对大家使用系统提供一定的方便。
| 欢迎光临 合肥本本之星 合肥Thinkpad专卖店 合肥Apple专卖店 hfthink 合肥本之星信息科技有限公司 (http://hfthink.com/) |
Powered by Discuz! 7.2 |