

最近有win10系统用户反馈,加装一个硬盘,却发现无法显示的问题,进入磁盘管理查看,结果看到系统提示“该磁盘处于脱机状态,因它与另一个联机磁盘发生签名冲突”,那么win10系统磁盘脱机签名冲突怎么办呢?今天笔者教你win10系统如何解决磁盘脱机签名冲突故障。

解决方法如下:
1、在开始菜单 按下Win+x 组合键打开超级的菜单,点击【 命令提示符 (管理员)】;如图所示:
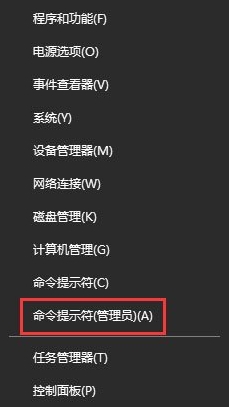
2、在命令提示符中输入:Diskpart 按下回车键;#f#
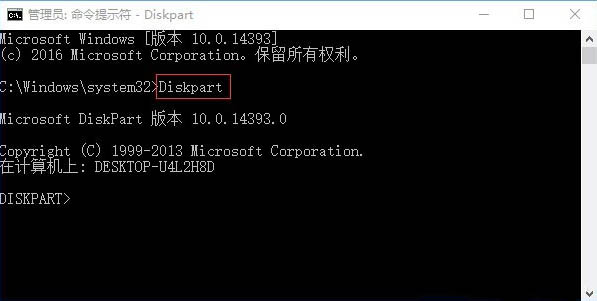
3、接着输入:List disk 按下回车键按钮;如图所示:
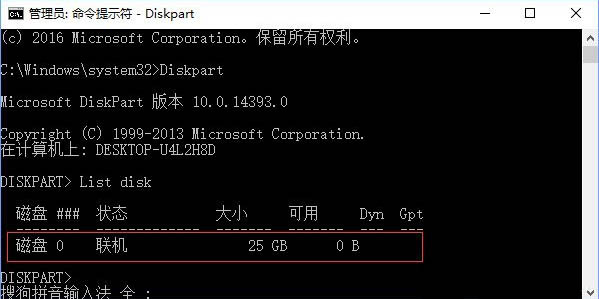
4、查看未联机的磁盘的磁盘号,比如未联机的磁盘为 0,则输入:select disk 0 按下回车键;
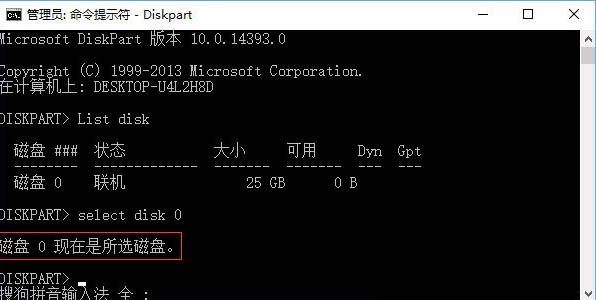
5、接着输入:detail disk 按下回车键;如图所示:
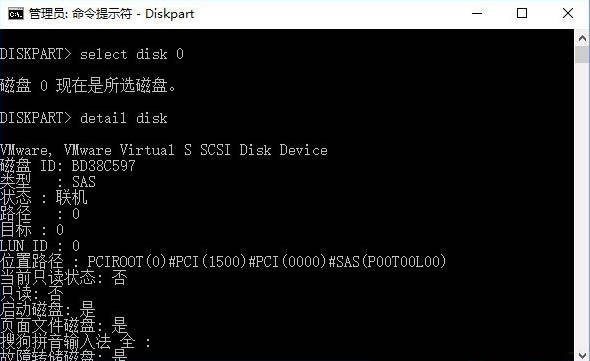
6、然后输入“Create partition primary size=30720”。其中create partition 表示创建分区。primary表示创建是主分区。如果这个位置是logical:表示逻辑分区,extended:表示扩展分区,输入active后按回车,将该分区设置为活动,最后键入format quick 按下回车键 进行格式化即可!如图所示:
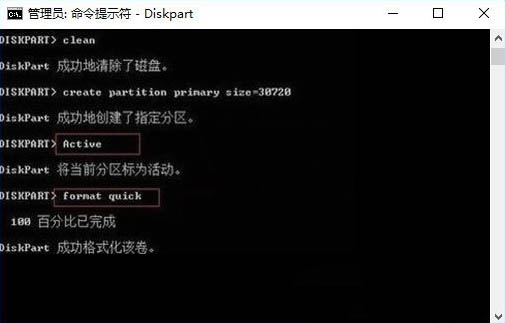
以上就是win10系统如何解决磁盘脱机签名冲突故障介绍了,如果用户们碰到了同样的问题可参考上述方法步骤进行解决。
| 欢迎光临 合肥本本之星 合肥Thinkpad专卖店 合肥Apple专卖店 hfthink 合肥本之星信息科技有限公司 (http://hfthink.com/) | Powered by Discuz! 7.2 |