

alienware外星人电脑如何下载安装win10系统?随着windows10系统的不断完善,一些用户想要安装最新windows10专业版系统,却不知如何操作,今天小编整理了alienware外星人电脑下载安装win10教程,现分享给大家。

一、安装win10系统下载:
64位笔记本windows10系统下载地址:
thunder://QUFodHRwOi8vZG93bi5jaTQzLmNvbS9XaW4xMHg2NF8yMDE5Lmlzb1pa
32位笔记本windows10系统下载地址:
thunder://QUFodHRwOi8vZG93bi5jaTQzLmNvbS9XaW4xMHg4Nl8yMDE5Lmlzb1pa
二、安装windows10系统教程:
第一步
首先到云骑士官网下载软件,然后打开云骑士装机大师,点击上面的一键装机
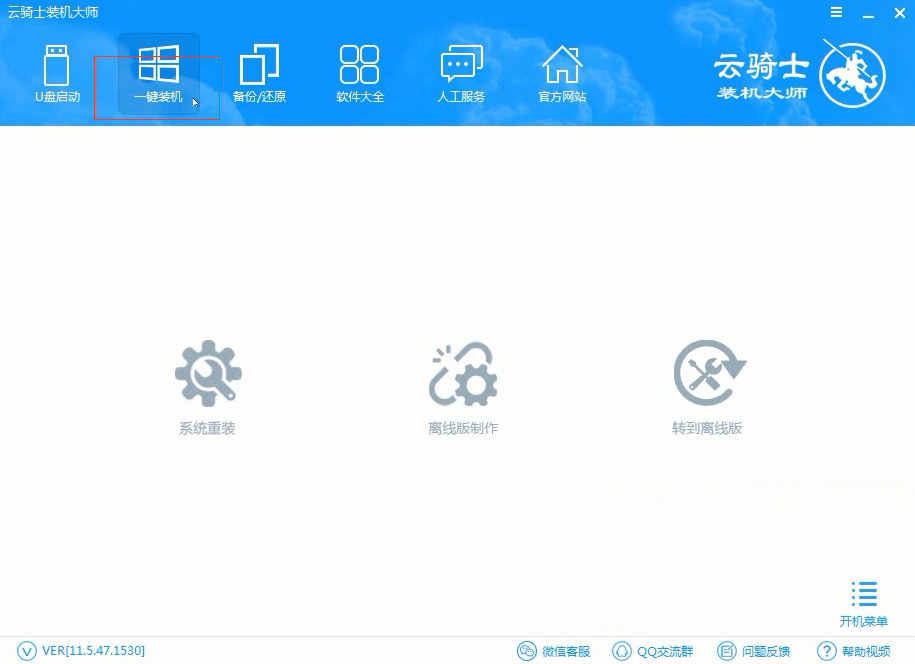
第二步
在这里可以看到有三个选项,点击左边的系统重装
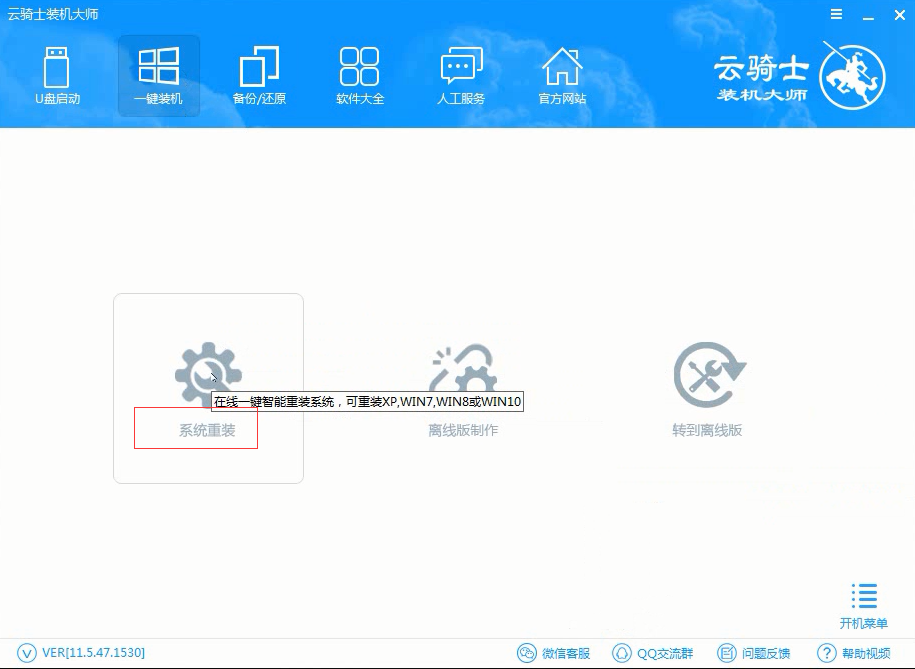
第三步
云骑士会优先检测本地环境是否符合装机条件,等检测完毕以后点击右下角的下一步
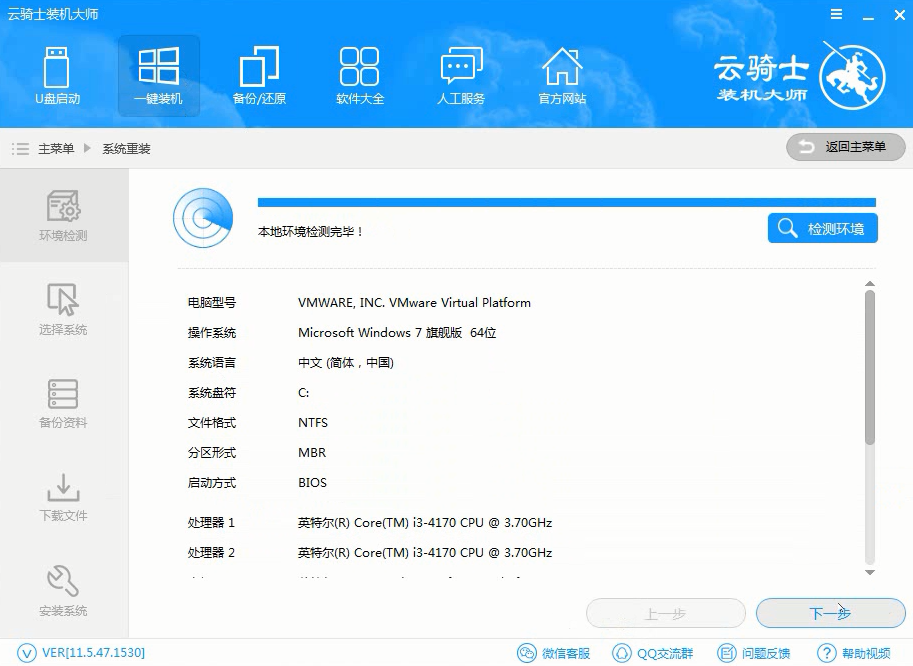
第四步
接着就进入了选择系统的界面,在这里可以看到有微软官方原版和GHOST版两个选项
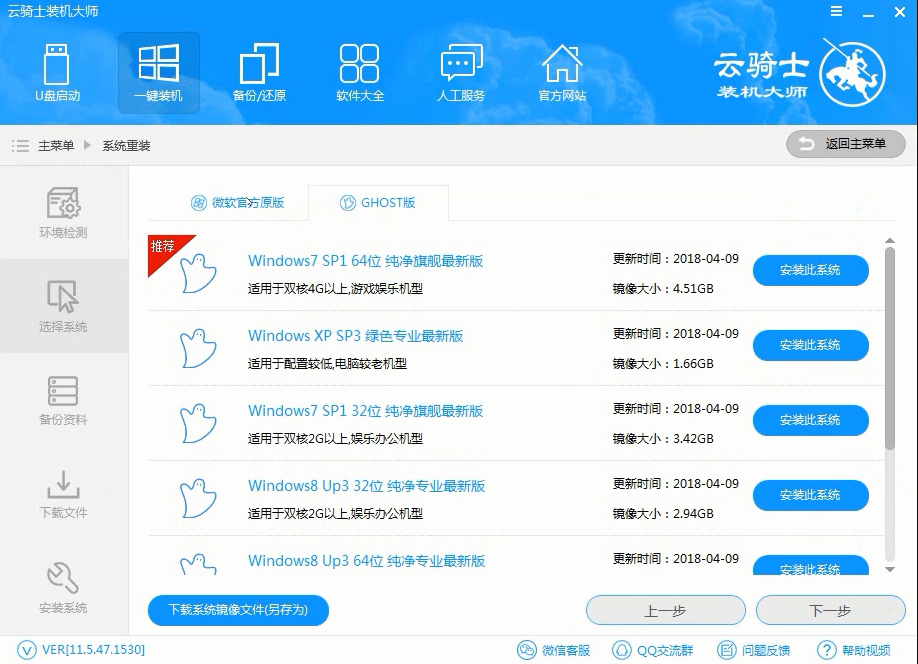
第五步
选择微软官方原版,在选项中有win10 win7 XP等系统给用户选择,在选择了win10 64位系统以后会弹出一个下拉菜单,里面有很多版本可供用户选择,可以根据自己需求来选择版本
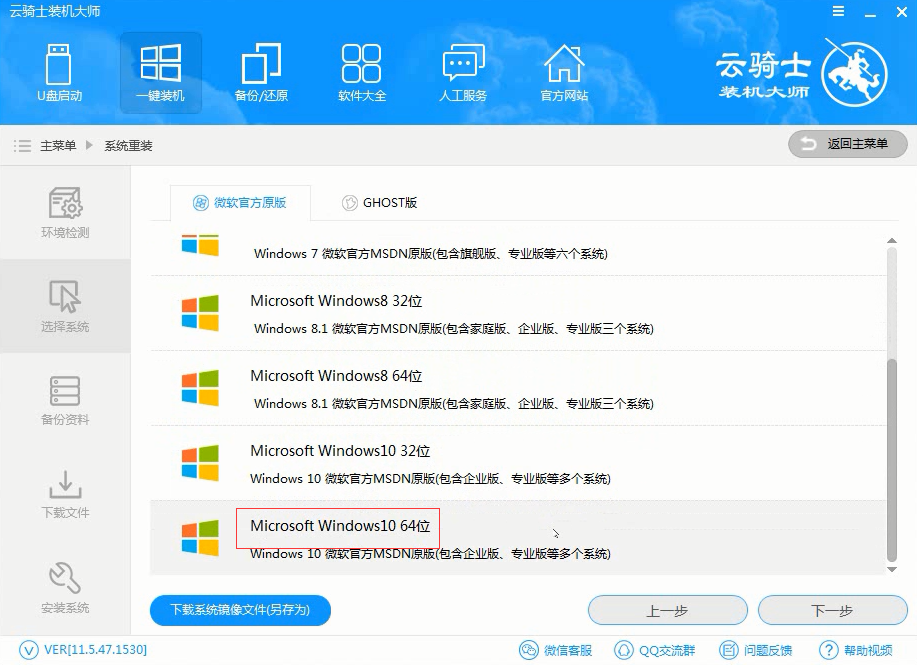
第六步
在这里我们选择安装最新的专业版、然后点击右边的安装此系统
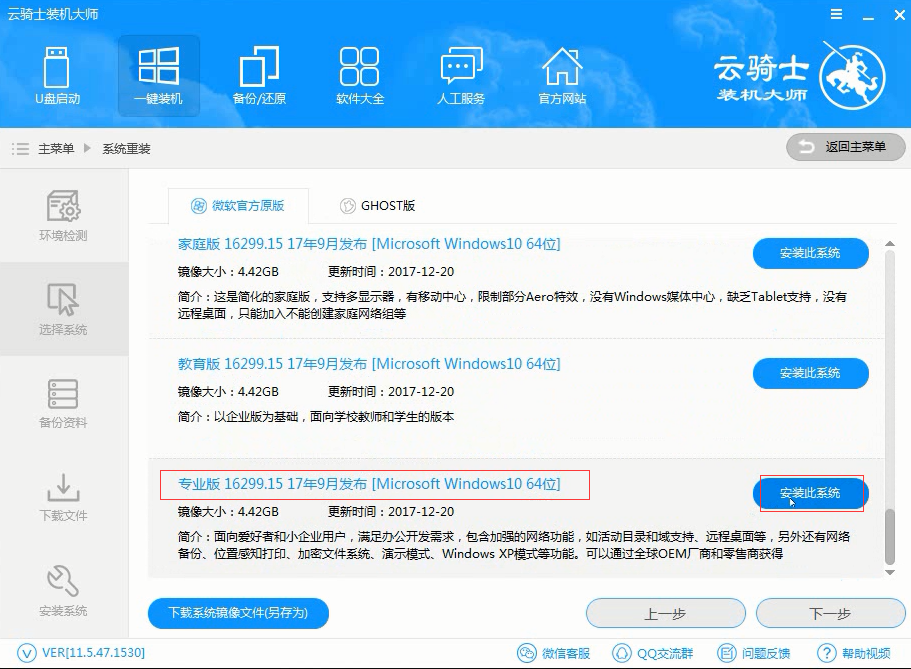
第七步
接着就进入了资料备份环节,在这里建议备份一下资料,因为在一键重装以后C盘文件会丢失,选择备份的文件以后点击右下角的下一步
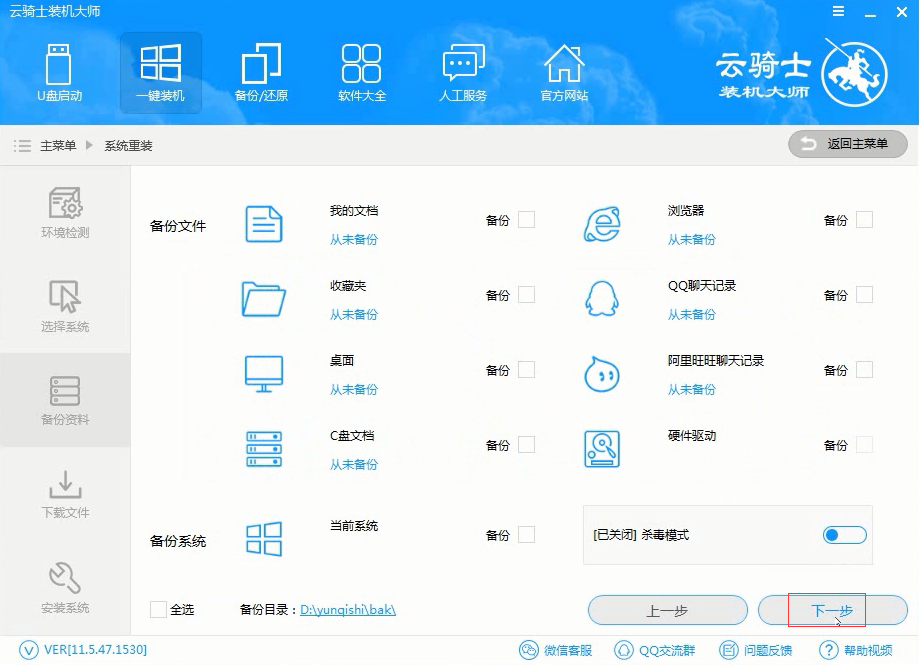
第八步
弹出完成提示框,点击安装系统,在这里下载的系统文件较大,大家耐心等待
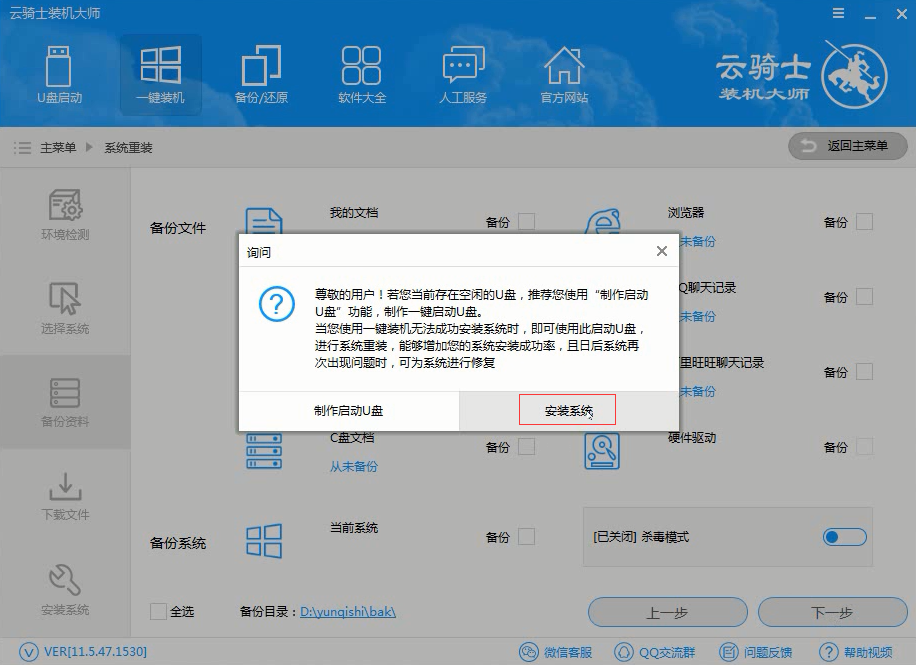
第九步
系统下载完成后云骑士将会进行第一阶段的安装,完成后会自动重启进行系统重装
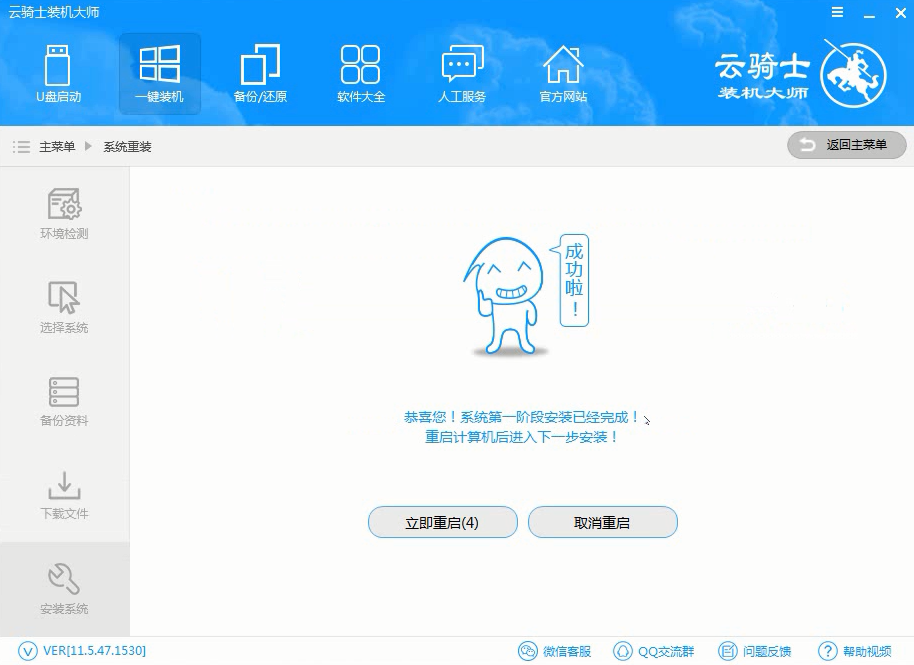
第十步
然后会进入DOS界面
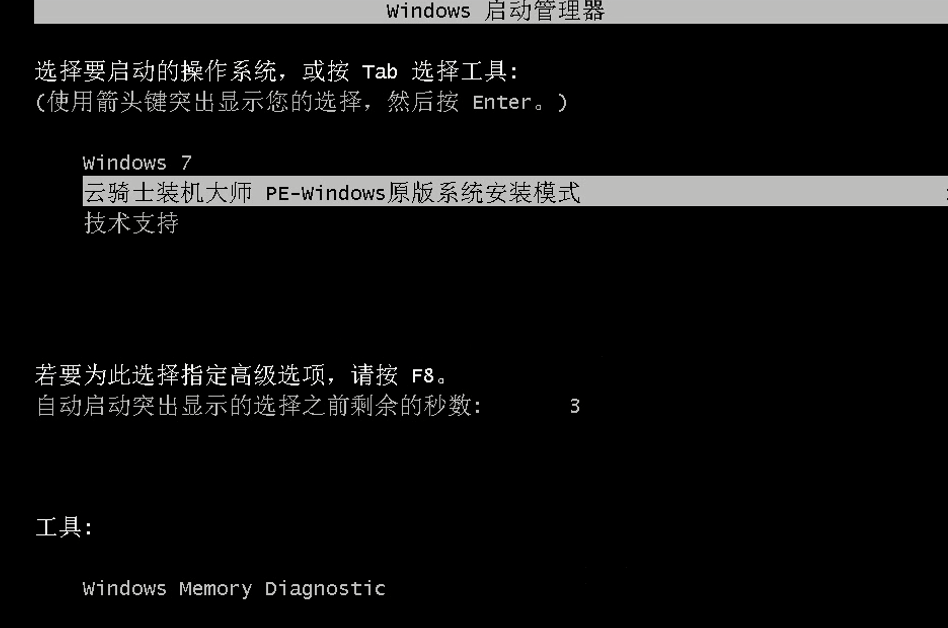
第十一步
云骑士装机大师会自动进入PE系统进行安装,安装成功以后,系统会自动重启进入win10安装界面,在这里我们稍微等待一下系统就安装完成了
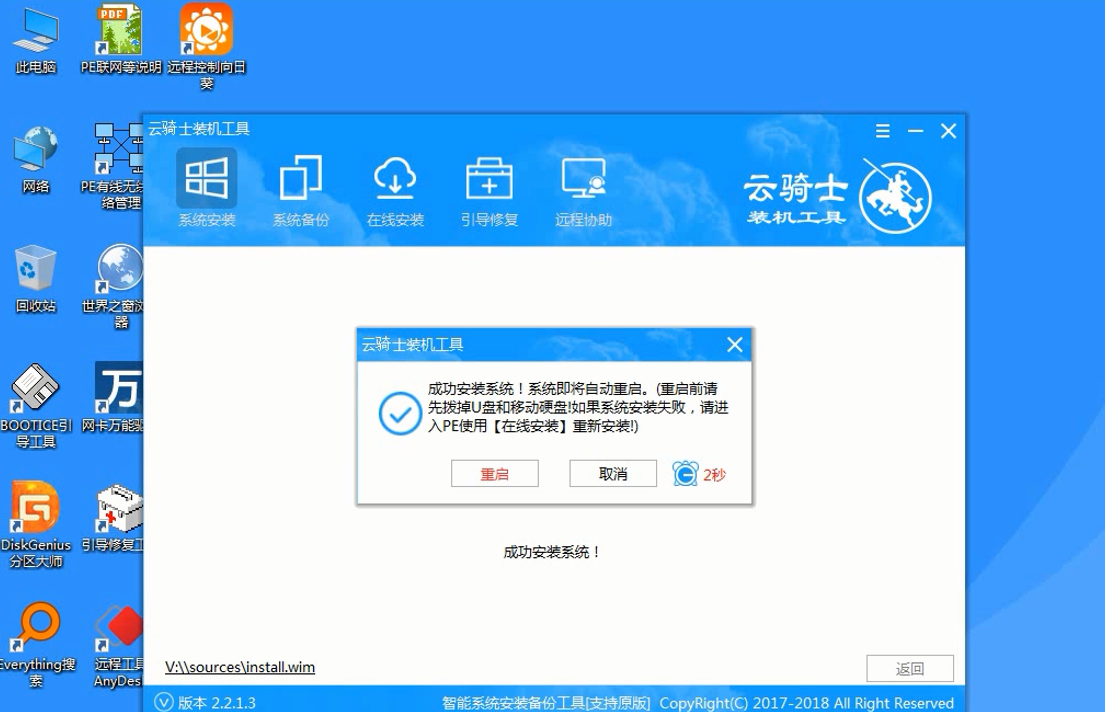
| 欢迎光临 合肥本本之星 合肥Thinkpad专卖店 合肥Apple专卖店 hfthink 合肥本之星信息科技有限公司 (http://hfthink.com/) | Powered by Discuz! 7.2 |